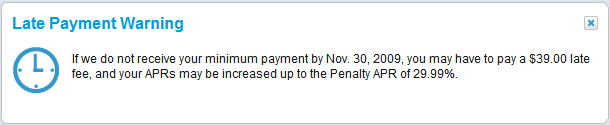When I built Whisky, my current work-a-day desktop, back in November 2009 I wanted to boot from one of those blazin’ solid-state drives. Bummer, though, either they were seriously expensive or performed poorly. Poorly, of course, was a relative term; for the most part even the poorest smoke conventional hard drives. Still, as the build expenses mounted the SSD finally fell off the spec list.
Sometime after the build, Seagate brought their hybrid drives to market. Hybrids combine a conventional spinning disk and conventional cache with a few gigabytes of SLC NAND memory configured as a small SSD. The system sees the drive as it would any other drive; an Adaptive Memory (Seagate proprietary) algorithm monitors data use and keeps frequently used stuff on the SSD. You’ll find people arguing over whether or not a hybrid drive provides any kind of performance boost. I wrote about my experiences with the Seagate Momentus XT (ST95005620AS) back in June 2010. Today when I build a multiple drive system I routinely spec a hybrid as a boot drive. It’s cheap and it helps.
 So about a month ago I ran across a good deal on a fast SSD, a Corsair Force Series GT (CSSD-F240GBGT-BK)Â and I jumped on it. The specs are just tits: sequential reads and writes of 555 and 525 MB/s respectively. (Sure, that was with a SATA 3 interface and my motherboard only supports SATA 2; I wouldn’t see numbers like that, but still… It even looks great.
So about a month ago I ran across a good deal on a fast SSD, a Corsair Force Series GT (CSSD-F240GBGT-BK)Â and I jumped on it. The specs are just tits: sequential reads and writes of 555 and 525 MB/s respectively. (Sure, that was with a SATA 3 interface and my motherboard only supports SATA 2; I wouldn’t see numbers like that, but still… It even looks great.
Integrating the thing into a working system was a bit of a challenge, mostly because I didn’t want to purchase additional software simply to clone the existing boot drive. I’ve got no trouble paying for software I use; it simply seemed like too much for something to be used but once. So part of the challenge was to find a cost-free alternative.
Strategy and Concerns
The general strategy would be to clone the current two-partition boot drive to the SSD, swap it in and enjoy the performance boost. The SSD partitions would need to be aligned, of course, and somewhere along the way the C partition would need to shrink to fit onto the smaller SSD.
The top concerns came down to security and reliability. Erasing a conventional hard drive is easy: repeatedly write random data to each block. You can’t do that with SSDs. Their blocks have a specific (and comparatively short) lifetime and so on-board wear-leveling routines become important. When data is overwritten, for example, the drive writes the data elsewhere and marks the old blocks for reuse. And unlike conventional drives, it’s not enough to simply write over a block marked for reuse; the entire block must first be erased. The bottom line is you can’t ever know with certainty whether or not a SSD is ever clear of confidential data. Disposing of them securely, then, means total destruction.
As for reliability, a conventional hard drive has to have some pretty serious problems before it becomes impossible to recover at least some data. There’s generally a bit of warning – they get noisy, start throwing errors, or something else that you notice – before they fail completely. Most often an SSD will simply fail. From working to not, just like that. And when that happens there’s not much to be done. This makes the issue of backups a little more thorny. If it contained confidential data at the time of failure you’ve got a hard choice to make: eat the cost and destroy the device, or RMA it back to the manufacturer (losing control of your data).
Considering backups, you can see that monolithic backups aren’t the best solution because they’re outdated as soon as they’re written. Instead, a continuous backup application, one that notices and writes changed files, with versioning, seems prudent.
In my case, this is to be a Windows 7 boot drive and and all confidential user data is already on other storage. The Force Series GT drive has a 2,000,000 hour MTBF, fairly high.
Software
SSDs are fast but they’re relatively small. It’s almost certain that existing boot partitions will be too big to fit and mine is no exception. Windows 7 Disk Manager will allow you to resize partitions if the conditions on those partitions are exactly right. There are commercial programs that will do the job where Windows won’t but my favorite is MiniTool Partition Wizard. I didn’t really want to do that in this instance. The fundamental problem I had with pre-shrinking is that it would involve mucking with a nicely working system. Come trouble, I wanted to simply pop my original drive back in the system, boot and get back to work.
For cloning and shrinking partitions there are several free or almost free applications. I found that most of them have drawbacks of one sort or another. I’ve used Acronis before – Acronis supplies OEM versions of their True Image software to some drive manufacturers, it’s an excellent product. But their free product won’t resize a partition image, bummer. I used EaseUSÂ some years back, too, but a bad run-in once with their “rescue media” – in that case a bootable USB stick. My disks got hosed pretty bad from simply booting the thing and I… wasn’t pleased. Maybe they’ve gotten better, people say good things about ’em, but I wasn’t confident… Paragon seemed very highly rated but in testing I had too many validation failures with their images. Apparently the current version is worse than the back revs. Whatever, I was still uneasy. I ended up settling on Macrium Reflect from Paramount Software UK Ltd. For no rational reason the name of this product bothered me, sending it to the bottom of the test list. Macrium. The word makes me think of death by fire. I was reluctant to even install it. About the only negative think I’ve got to say about Macrium is that it takes a fair bit of effort to build the ‘rescue disk’ – bootable media to allow you to rebuild a failed boot volume from your backup image(s). The rescue media builder downloads and installs, from a Microsoft site, the Windows Automated Installation Kit. WAIK weighs in at more than 2 GB. The end result is a small ISO from which you can make bootable media of your choice. Except for that final burn – you’re on your own for that – the process is mostly automated; it just takes a while. Probably has to do with licensing or something.
Finally, I bought a copy of Genie Timeline Pro to provide the day-to-day realtime backup insurance, mentioned earlier, that I wanted.
Preparation for Migration
I started by installing both Gene Timeline Pro and Macrium Reflect and familiarized myself with each. I built the rescue media for each, booted from the media, and restored stuff to a spare drive in order to test. It’s an important step that many omit, but a backup that doesn’t work, for whatever reason, is worse than no backup at all.
I did some additional maintenance and configuration which would affect the C: partition. I disabled indexing and shrunk the page file to 2GB. The box has 8GB RAM and never pages. I suppose I could omit the page file entirely, but a warning is better than a BSOD for failure to page. I got rid of all the temp junk and performed the usual tune-up steps that Windows continues to need from time to time.
Satisfied, I imaged the System Reserved partition and the C: partition of my boot volume, verifying the images afterward. For each partition, which I backed up with separate operations, I used the Advanced Settings in Macrium Reflect to make an Intelligent Sector copy. This means that unused sectors aren’t copied, effectively shrinking the images. Then I installed the SSD via an eSATA port. Yes, this meant it would run even slower than SATA 2 but it saved a trip inside the box.
It was at this step that I noticed the only negative thing about this drive. The SATA cable is a bit of a loose fit. It doesn’t accept a retaining clip, if your cable is so equipped. Ensure there’s no tension on a cable that might dislodge it.
Creating Aligned Partitions
Partition alignment is important on SSDs both for performance and long life. Because of the way they work, most will read and write 4K pages. A very simplistic explanation is that when a partition is not aligned on a 4K boundary, most writes will require two pages rather than one which decreases performance dramatically and wears the memory faster. (There’s more to it than that, really, but you can seek that out on your own. The Web’s a great teacher. Being the curious sort I learned more than I needed to.) Â Windows 7, when IPLed, will notice the SSD and build correctly aligned partitions for you. Some commercial disk cloning software will handle it automatically, too. But migrating users are on their own. Incidentally, it’s theoretically possible to adjust partition alignment on the fly, but if you think about the logistics of how this might be done – shifting an entire partition this way or that by some number of 512 byte blocks to a 4K boundary – you’ll realize it’s more trouble than it’s worth. Better to simply get it right in the first place.
Fortunately it’s easy!
Using an elevated command prompt (or, in my case, a PowerShell), use DISKPART. In my case, my existing System Reserved partition was 71 MB and change, and the remainder of the SSD would become my C: partition.
diskpart(where <n>is the disk number of the SSD)
list disk
select disk <n>
create partition primary size=72 align=1024
active
create partition primary align=1024
exit
You can also use DISKPART to check the alignment. I’ll use mine as an example.
diskpart(where <n>is the disk number of the SSD)
list disk
select disk <n>
list partition
exit
My partition list looks like this.
Partition ### Type       Size   Offset
------------- ---------------- ------- -------
Partition 1  Primary      70 MB 1024 KB
Partition 2  Primary      223 GB  73 MB
To check the alignment, divide the figure in the Offset column, expressed in kilobytes, by 4. If it divides evenly then it’s aligned. For Partition 1, the System Reserved partition, 1024 / 4 = 256, so it’s good. Partition 2’s Offset is expressed in megabytes so we have to convert to kilobytes first by multiplying it by 1024. So, 73 * 1024 = 74752 and 74752 / 4 = 18688, so it’s good, too.
Whew!
It’s worth noting that what DISKPART didn’t show in the list is the tiny unused space – about 2MB in my case – between Partition 1 and Partition 2 which facilitated alignment.
Someone pointed out to me that partition alignment can be checked without DISKPART. Fire up msinfo32. Expand Components, then expand Storage, then select Disks. Find the drive in question and divide the Partition Starting Offset fields by 4096. If it divides evenly you’re all set!
Migration
I used Macrium Reflect to restore the partition images I created earlier. Rather than allowing the software to create the partitions (which would negate our alignment effort) I pointed it to each target partition in turn. When the restore was finished I shut the system down.
I pulled the SSD from the eSATA port and pulled the existing boot drive from the system. I mounted the SSD in place of the old boot drive. (Windows gets upset when it finds multiple boot drives at startup, so it’s a good idea to have just one.) I took extra care with the data cable.
I powered up and entered the system BIOS, walked through the settings applicable to a drive change, saved and booted. Â Things looked good.
Living With the SSD
Wow! Coldstarts are fast. (See below.) So fast that getting through the BIOS has become the perceived bottleneck. Applications start like lightning, especially the first time, before Windows caches them. Shutdowns are snappy, too. (See below.) There’s no shortage of anecdotes and benchmarks on the ‘net and I’m sure you’ve seen them. It’s all delightfully true.
But all wasn’t perfect. After a week or two some new patterns seemed to be emerging.
Every so often, unexpectedly, the system would become unresponsive with the drive use LED full-on solid, for some tens of seconds. Most of the time the system would return to normal operation but depending on what application was doing what at the time, the period of unresponsiveness could sometimes cause a crash. Sometimes the crash would be severe enough to bring on a BSOD. The biggest problem I have with BSODs or other hard crashes is that it causes the mirrored terabyte data drives to resync, and that takes a while. Usually the System Log would show Event ID 11 entries like this associated with the event:
The driver detected a controller error on \Device\Ide\IdePort6.
And once, following a BSOD, the boot drive was invisible to the BIOS at restart! A hard power cycle made it visible again and Whisky booted normally, as though nothing abnormal had ever occurred.
Hard to say for sure, but it seemed as though these oddities were happening with increasing frequency.
Firmware Update
Prowling the ‘net I found others reporting similar problems. What’s more, Corsair was on the case and had a fresh firmware update! The update process, they claimed, was supposed to preserve data. I checked my live backup and made new partition images anyway. The drive firmware update itself went exactly as described, took but seconds and left the data intact. The next boot had Windows installing new (or maybe just reinstalling?) device drivers for the drive, which then called for another boot. All this booting used to be a pain in the ass but when the box boots in seconds you tend to not mind that much.
Benchmark performance after the update was improved, but only marginally – nothing I’d actually notice. The troublesome hangs I mentioned seem to occur on bootup now, when they occur at all. They seem less ‘dangerous’ because they don’t interrupt work in progress at that time. So far, anyway, I just wait out the length boot and log in, followed by a cold shutdown. The next coldstart invariably goes normally, that is, very, very fast.
What’s going on? Maybe some periodic housekeeping going on in the drive? Maybe some housekeeping that was underway when I interrupted with a shutdown? Or maybe it’s that data cable? Remember, I mentioned it’s sort of a loose fit without a retainer clip. Time will tell.
Videos
I goes without saying that SSDs are fast. Many people like to judge that by how fast Windows loads. I threw together a couple of videos to illustrate.
System Startup with SSD
00.00 - Sequence start
01.30 - Power on
04.06 - Hardware initialization
13.20 - Video signal to monitors
15.83 - BIOS
23.93 - Windows Startup
39.83 - Login prompt
44.93 - Password entry complete
54.50 - Ready to work
Power on to Windows startup duration is 22.63 seconds.
Windows startup to login prompt duration is 15.90 seconds.
Password entry to ready-to-work duration is 9.57 seconds.
System Shutdown with SSD
00:00:00 - Sequence start
00:08.32 - Shutdown initiated
00:24.27 - Shutdown complete
Shutdown initiation to power off duration: 15.95 seconds.